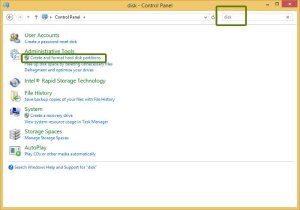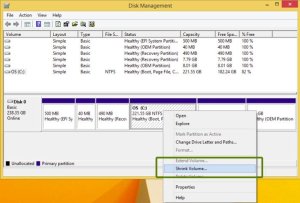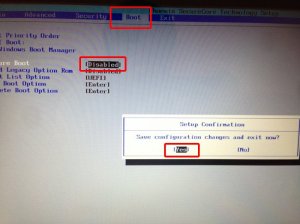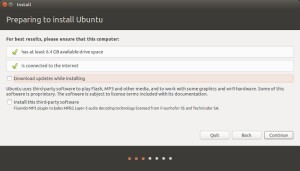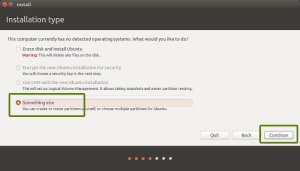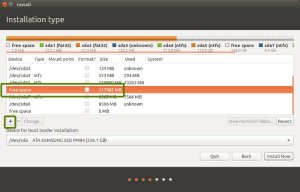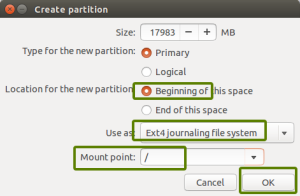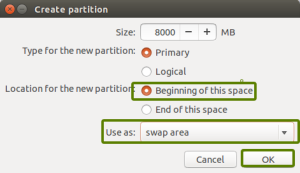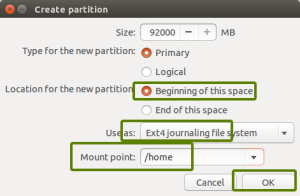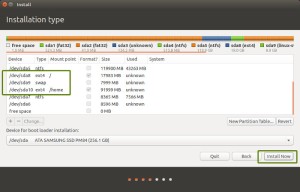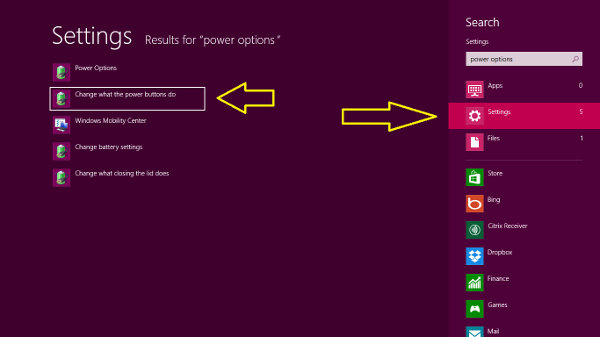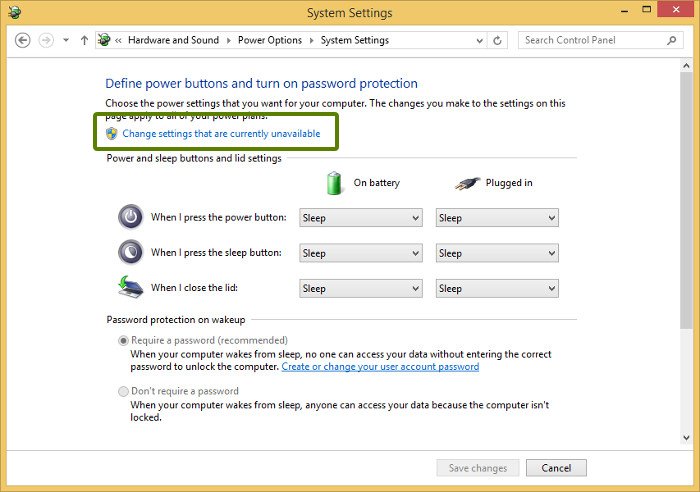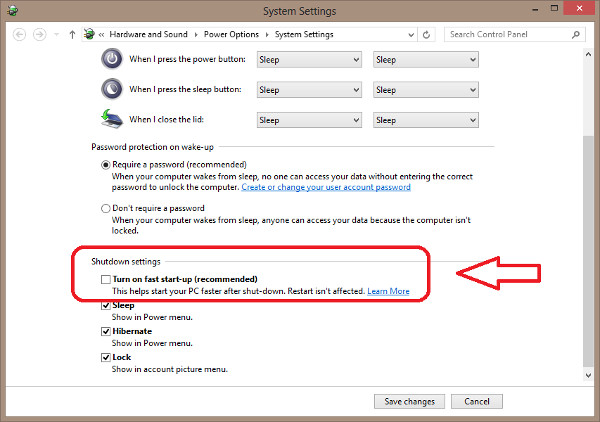Nowadays, the newer systems that come with Windows 8 or Windows 8.1, have UEFI instead of BIOS. This makes thing a little different from the conventional way of dual booting. Here, we shall see how to install Ubuntu, a GNU/Linux operating system in dual boot mode with Windows 8 or Windows 8.1.
I will cover all the steps you need to do in order to successfully dual boot Linux with Windows 8 UEFI. If you have already done some of these steps, just skip to the next one.
Note: The steps mentioned here are applicable to other Debian based Linux distributions such as Linux Mint, Crunchbang, Elementary OS etc. Cutting the chit-chat, let’s see how to dual boot Linux on a UEFI secure boot enabled Windows 8 system.
Dual boot Ubuntu 14.04 with Windows 8:
There are various prerequisites to install Ubuntu on a UEFI system. Let’s see them one by one:
Step 1: Make a backup [optional]
It is always nice to make a back up, just in case if you mess up with the system. There are numerous articles on the web to show you how to backup your system. You can follow this tutorial here.
Step 2: Create a live USB/disk of Ubuntu
The next thing you need to do is to create a live USB or disk. I recommend Rufus software to create a live USB of Linux OS in Windows.
Step 3: Make a partition where Ubuntu will be installed
Assuming tat you have a fresh system, the first thing we need to do is to make partition to install Linux. The 256 GB in my system was already had several partitions from manufacturer but mainly for backup and other purposes. Main partition was C drive, of around 220 GB, where Windows 8.1 was installed.
If you have just one partition like this, you need to make some free space out of it for Linux. If you have several partitions of considerable size, use any of them except C drive because it may erase the data.
To make a partition in Windows 8, go to Disk Management tool. You can find disk management tool by searching for ‘disk’ in Control Panel.
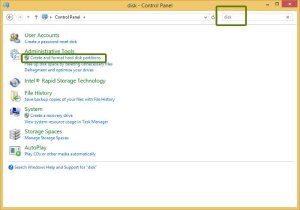
In the Disk Management tool, right click on the drive which you want to partition and select shrink volume. In my case, I shrank the C drive to make some free space:
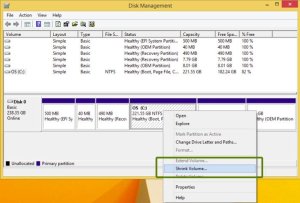
You can leave the free space as it is. We shall use it while installing Ubuntu.
Step 4: Disable fast startup in Windows [optional]
Windows 8 introduced a new feature called “fast startup” for quick boot. While it is not mandatory, it would be better to have it disabled.
Go to Control Panel > Hardware and Sound > Power Options > System Settings > Choose what the power buttons do and uncheck the Turn on fast startup box.
If you need more hints, follow this screenshot tutorial to disable fast startup in Windows 8.
Step 5: Disable secureboot in Windows 8 and 8.1
This is the most important step. The new secure boot feature of Windows 8, originally intended for security feature for rootkit viruses, prevents dual booting of Windows with Linux. To dual boot Windows 8 with Linux, we must disable secure boot in UEFI.
Now reboot your system. By this time you must have been booted in to UEFI utility. You can change various settings here but all we want to do right now is to disable secure boot option to allow dual booting of Ubuntu or any other Linux
Move to Boot tab, there you’ll find Secure Boot option which is set to enabled. Use the arrow key to go to Secure Boot option and then press enter to select it. Use + or – to change its value. Confirm it when prompted. Press F10 to save the changes and exit the UEFI settings.
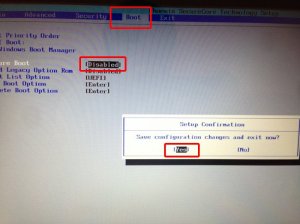
Step 6: Installing Ubuntu alongside Windows 8
Once you have disabled secure boot, it’s time to install Ubuntu. I hope you already created the live USB as mentioned in step 2. Plug in the USB and boot the system from it.
To boot from USB, you will have to choose boot from USB option from within Windows itself. Either with PC Setting (like for UEFI) or pressing shift key while clicking on Restart.
Once you have booted in the live USB, you will be presented with option to try or install Ubuntu. Click on install. You will be presented with few screen options to choose the language. It will then do some checks on available space, power and internet connection etc. Just click on Continue.
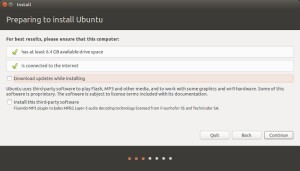
The main screen which you should pay attention to is Installation Type. Choose Something else here:
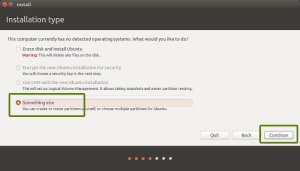
Remember we had created some free space beforehand? We shall use the free space to create Root, Swap and Home. Select the free space and click on the + sign.
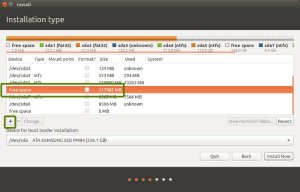
It will provide you with option to create Linux partition. We are creating the Root partition. Any thing between 10-20 GB is more than sufficient for it. Choose the size, select Ext 4 as file type and / (means root) as the mount point.
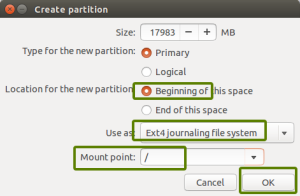
Clicking on OK in previous step will bring you to the partition screen. Next we will create swap. Like previously, click on the + sign again. This time use the file type as Swap area. Suggestible swap size is double of RAM.
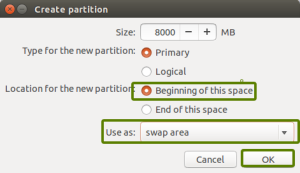
In similar fashion, create a Home partition. Allocate it maximum space (in fact allocate it rest of the free space) because this is where you’ll save music, pictures and downloaded files.
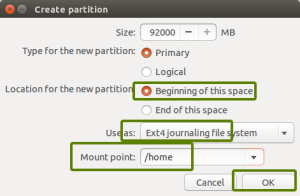
Once you are ready with Root, Swap and Home, click on Install Now:
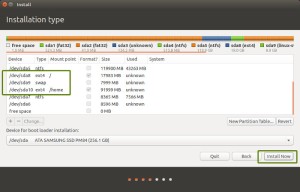
Well, you have almost won the battle. You can taste victory now :p . Next you will be asked to set username password etc. Basically, you just need to click next now.
Once the installation is completed, restart the computer, you should be welcomed by a purple grub screen. Enjoy Ubuntu along with Windows 8 in dual boot mode.
I hope this guide helped you to dual boot Ubuntu with Windows 8 UEFI. Though this article is written for Ubuntu, it should be helpful for other Linux OS as well. 🙂